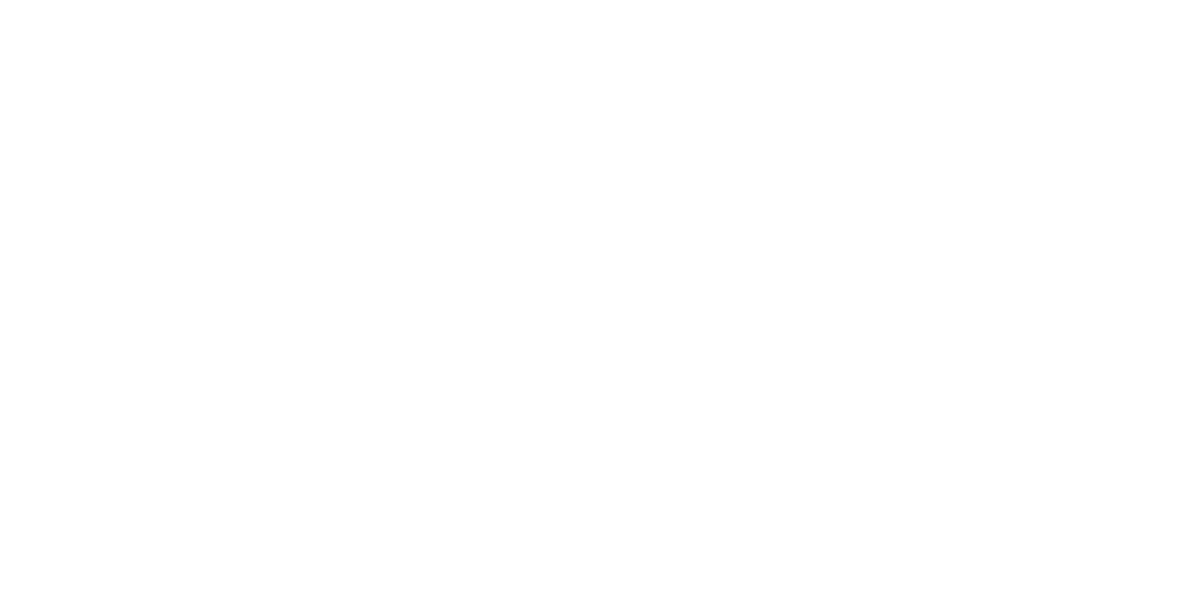How to Order Books with IngramSpark
To print a PDF of the following instructions, right-click on this page and select “print”, or email your team leader for additional help.
Logging in
1. Access the IngramSpark website
Access the IngramSpark website by clicking this link. Alternately, go to your computer’s browser and open Google. Copy and paste this address into the search box at the top left of the page: https://myaccount.ingramspark.com/ On your computer’s keyboard, hit the “Enter” key.
2. Log in with your username and password
You will be taken to IngramSpark’s homepage. Type in your username (the email address you used to set up the account) and your password. Click “Log In.”
ordering your books
1. Select the book you would like to order
Once you log in, you will be directed to the Home Page. This is your dashboard, where you can control your book orders, check your revenue, and access other information related to your books on IngramSpark. On the left side of the page, click “Titles.”
You will see a list called “All Titles.” Locate the book you would like to order. To the far right of the title, click on the “Place Order” button.
2. Make sure your shipping and return addresses are correct
At the top of the page, you will be able to input the shipping and return addresses for your order. Make sure that both are correct. This part of the page also offers a place where you can enter a promotion code if you have one.
3. Estimate prices for printing and shipping
The next section of the page shows your printing and shipping options.
In order to get an accurate estimate of how much each will cost, you will first select the number of copies you are ordering. To do that, scroll down to the bottom of the page where it looks like a receipt. On the left side, you will see a box titled “Ordered Qty.” Click inside the box and type in the number of copies you would like to order.
After you have typed in the correct amount of copies, go to the lower right-hand corner and click “Update Order.”
4. Adjust your printing and shipping options
Now, scroll back up to the printing and shipping options, which will be price-adjusted to match the number of copies you are ordering. Depending on how quickly you need your books, you can choose different speeds for printing and shipping your order.
Note: The print time does not factor in the shipping time. To calculate when you will receive your order, add the printing and shipping days together.
5. Confirm your printing and shipping options
When you are satisfied with your choices, scroll down to the bottom of the page. Click “Update Order” once again.
6. Submit your order
When you are finished and ready to pay, click “Submit Order.”
Note: If you have selected the “Basic” shipping option, you will be prompted at this point to accept the non-trackable shipping method disclaimer. This simply means that you understand that you will not be able to track or insure your package with this option. To accept the waiver, check the corner of the yellow box before submitting your order.
7. Review your order
On the next page, you will have the chance to review your order and make any final changes.
8. Enter your email to be notified when your order has been accepted and shipped
Scroll down the page. If you would like to receive an email when your books have shipped, enter your email in the box provided. Then, select “Proceed to Payment.”
9. Enter payment information
Select “Pay with a new card” and enter your credit card number. Then enter the card’s security code (the 3- or 4-digit number printed on the back or front of your card). If you already have a card, select “Pay with a card on file” and choose the correct card from the pulldown menu.
Then click “Submit.”
10. Complete your order
If you need to make any further changes to your order, click “Change Order.” If you are satisfied and ready to submit the order for processing, click “I Accept.”
You will see a confirmation page with your order number. This means that your order has been successfully submitted!
Note: Make sure not to use the back button, as resubmitting your order could cause unwanted charges to your account.
To print any of the Author Resources, right click on the guide and select “print.” If you need additional help, ask your team leader to email the guide as an attachment.