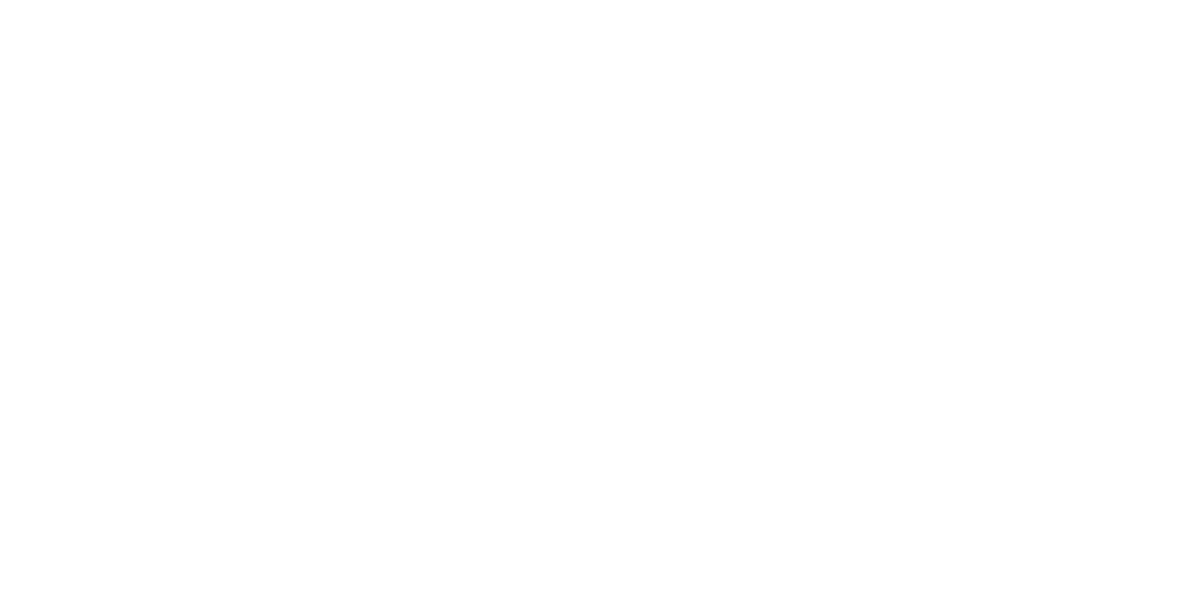How to Login and Order Books with KDP
To print a PDF of the following instructions, right-click on this page and select “print,” or email your team leader for additional help.
Logging In
1. Access the Kindle Direct Publishing website
Access the Kindle Direct Publishing website by clicking this link. Alternately, go to your computer’s browser and open Google. Copy and paste this address into the search box at the top left of the page: https://kdp.amazon.com/en_US/ On your computer’s keyboard, hit the “Enter” key.
2. Login with your username and password
You will be taken to the Kindle Direct homepage. Click “Sign In.”
Your username and password will be the same as the Amazon account associated with Kindle Direct. Type in your username (email address) and your password, and then click “Sign in.”
ordering your books
1. Select the book you would like to order
After signing in, you’ll be directed to your Bookshelf, which displays all the titles you currently have on KDP.
Scroll to the title you want to order and click on the button to the right with the ellipse (…). When the menu appears, click “Request Author Copies.”
2. Estimate pricing
This will open a new order tab, which will give you the opportunity to estimate pricing before you purchase. In the top box, type in the number of copies you would like to order. In the box below, select “Amazon.com” as the marketplace of your order.
The total cost of your order will be displayed in the lower left corner. When you are happy with the number of copies, click “Submit Order.”
3. Check out through Amazon
You’ll be taken to your Amazon cart, where your book will appear. At this point, if you have any other books on KDP that you would also like to order, click your browser’s back arrow and repeat steps 1-2 to add the other titles to your cart. If not, click “Proceed to checkout.”
4. Input shipping addresses and choose delivery speed
On the next page, you will be able to input the shipping and return addresses for your order, as well as enter your payment method. Make sure that all of these are correct. This part of the page also offers a place where you can enter a promotion code if you have one.
Next, scroll down to choose your desired delivery speed.
5. Place your order
Once you are satisfied, click “Place your order.” You’ll then see a confirmation screen which shows that your order has been successfully placed.
To print Author Resources, right click on the guide you wish to print and select “print”. If you need additional help, your team leader can email the guide to you as an attachment upon request.